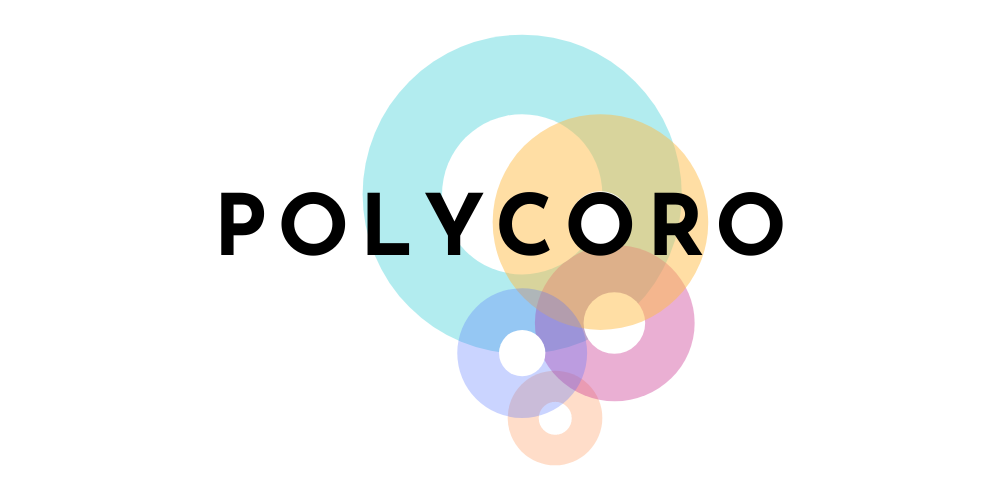iOS TROUBLESHOOTING:
Your iPhone or iPad should ask for permissions automatically. If not, closing and restarting the app will usually solve most issues.
However, you can also make sure camera and location permissions are enabled manually from Settings> #TOUCHGRASS. The app will not work if these permissions are off.
Ensure wifi or mobile data is turned on. The app will not work if not connected to the Internet.
Below are also listed some infrequent but known issues and their solutions if problems persist.
KNOWN ISSUES:
No sound.
Make sure ‘Silent Mode’ is not enabled: Control Center (swipe down top right)> ensure bell icon is ON (no slash through it).
Make sure the volume is up.
Close and restart the app.
ANDROID TROUBLESHOOTING:
Black Screen / Camera not working
Make sure ‘Screen Time’ is disabled completely at: Settings>Screen Time>Turn Off Screen Time
Make sure the Camera Permission is enabled at Settings>#TOUCHGRASS
Close and restart the app.
Camera works, but no augmentations or images
Ensure ‘Location Services’ permission is given in Settings>#TOUCHGRASS
Close and restart the app.
Augmentations ‘stick’ to the screen in 2D or disappear.
When positional tracking is lost this may occasionally occur, particularly in older devices.
Moving around will re-establish tracking, if not close and restart the app.
Make sure you have sufficient lighting in your room / location.
Don’t move too far away from the objects (<10 feet) or tracking might be lost.
Purple Border / Can’t ‘touch’ the objects.
Make sure wifi or mobile data is connected.
Ensure ‘Location Services’ permission is given in Settings>#TOUCHGRASS
Close and restart the app.
Your phone or tablet should ask for permissions automatically.
However, you can also make sure camera, storage, and location permissions are enabled manually from Settings>Apps>Touch Grass >Permissions. The app will not work if these are off.
Ensure wifi or mobile data is turned on. The app will not work if not connected to the Internet.
Below are also listed some infrequent but known issues and their solutions if problems persist.
KNOWN ISSUES:
Black screen on first load.
On Android devices, sometimes a black screen is seen on the first load. Close the app and open it again.
Make sure your device is compatible and the camera permission is set in Settings>Apps> Boundary x Gaudeamus>Permissions
Close and restart the app.
Camera works, but no augmentations or images
Ensure that location, storage and microphone permission is given in Settings>Apps> Touch Grass>Permissions
Ensure mobile data is on and you are connected to the internet.
Make sure ‘Google Play Services for AR’ from the Google Play Store is installed on your phone or tablet. This allows AR to work.
Make sure your device is compatible. Check this list (https://developers.google.com/ar/devices#android_play) to be sure before downloading.
Close and restart the app.
Augmentations ‘stick’ to the screen in 2D.
When positional tracking is lost this may occasionally occur, particularly in older devices. Moving around will usually re-establish tracking.
If not, close and restart the app.
Make sure ‘Google Play Services for AR’ from the Google Play Store is installed on your phone or tablet. This allows AR to work.
No sound.
Restart phone and app.
Make sure the volume is up.Crackling sound:
Make sure WIFI is disconnected.
Can’t download app.
Make sure your device is compatible. Check this list (https://developers.google.com/ar/devices#android_play) to be sure before downloading.